Návod - Windows 7
Prosím, zadejte heslo pro zobrazení návodu
Špatné heslo. Heslo naleznete v e-mailu společně s objednávkou.
Obsah byl úspěšně odemčen
Návod k instalaci Windows 7
Co potřebujete k instalaci Windows 7?
K instalaci Windows 7 potřebujete:
- USB flash disk (případně DVD) - s kapacitou minimálně 8 GB
- ISO médium - operačního systému Windows 7
- Rufus - nebo jiný software pro vytvoření instalačního média
- Platný produktový klíč - pro operační systém Windows 7
Stáhněte si originální ISO soubory z našeho download serveru, pro vytvoření instalačního média.
Windows 7 Home Premium (32 bit) Windows 7 Home Premium (64 bit)
Windows 7 Proffesional (32 bit) Windows 7 Professional (64 bit)
Windows 7 Ultimate (32 bit) Windows 7 Ultimate (64 bit)
Vytvoření instalačního USB pro Windows 7
Stáhněte si aplikaci Windows 7 USB/DVD download tools zde:
- Spusťte stažený instalační soubor.
- Klikněte na "Next"
- Klikněte na "Install", program se začne instalovat do vašeho PC.
- Po úspěšné instalaci klikněte na "Finish"
- Spusťte nainstalovaný program pro vytvoření instalačního flashdisku s Windows 7. Naleznete jej v nabídce Start. Vyberte stažený ISO soubor s Windows 7 kliknutím na tlačítko "Browse"
- Jakmile budete mít vybraný ISO soubor s Windows 7, klikněte na "Next!"
- Vyberte možnost "USB Device"
- Zkontrolujte, zda program vybral správný USB disk. Vždy doporučujeme mít k PC připojen pouze jeden Flashdisk. Poté klikněte na "Begin copying"
- Program se vás zeptá, zda může smazat připojený flashdisk, klikněte na "Erase USB Device"- Program naformátuje váš flashdisk, aby mohl na něj nakopírovat instalační soubory systému Windows 7
- Potvrďte vymazání všech dat, které jsou uložené na vašem flashdisku
- Program nyní formátuje váš flashdisk.
- Program nyní kopíruje instalační soubory Windows 7 na flashdisk.
- Kopírování souborů je dokončeno.
- Nyní můžete instalovat Windows 7 na váš PC.
Instalace Windows 7
Zapneme počítač, vložíme instalační médium USB a pomocí akční klávesy v biosu vyvoláme bootovací tabulku. (většinou F8, F10 nebo F12), kde zvolíme bootování z instalačního média/usb.U novějších počítačů je třeba v BIOS povolit bootování z Legacy. Tyto počítače mají většinou povolený jen boot z UEFI modu.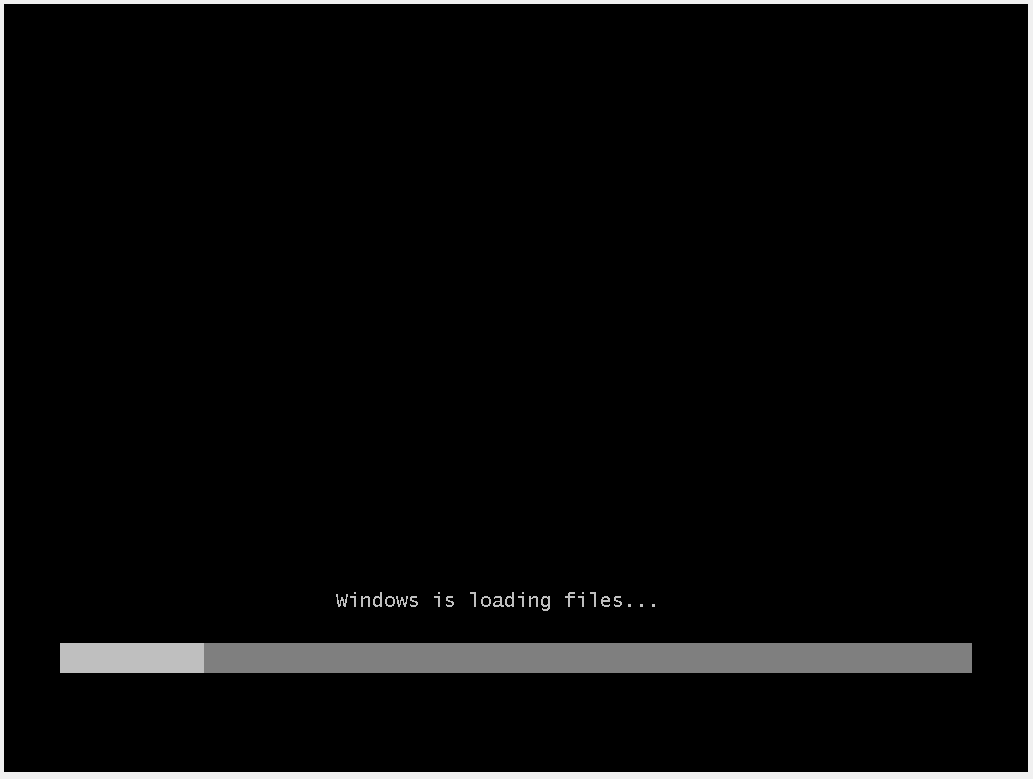
Samotná instalace Windows 7
- Spusťte instalaci, zvolte jazyk, klikněte na „Další“
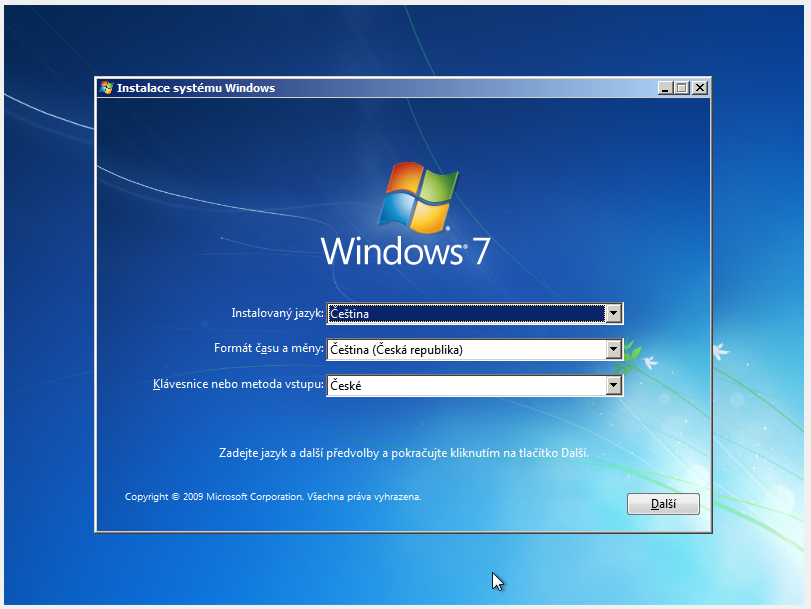
- Pokud provádíte čistou instalaci, klikněte na „Nainstalovat“
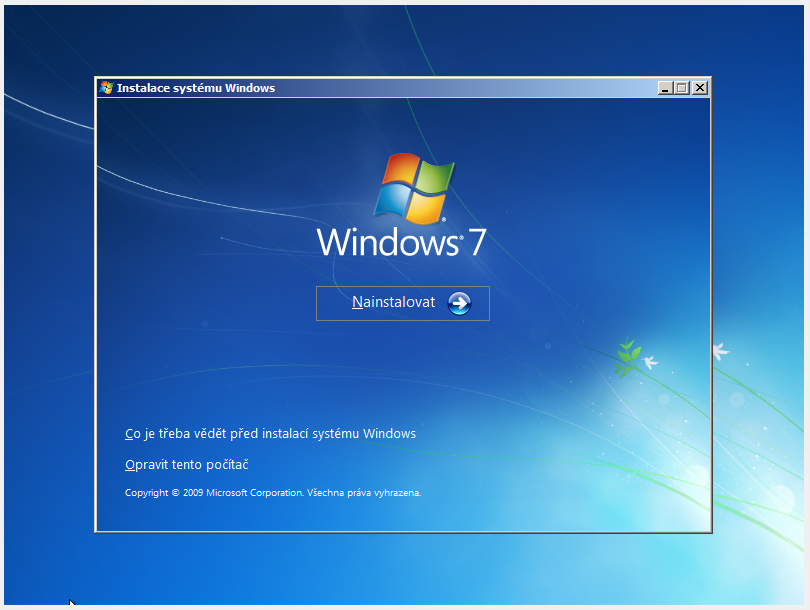
- Potvrďte licenční podmínky
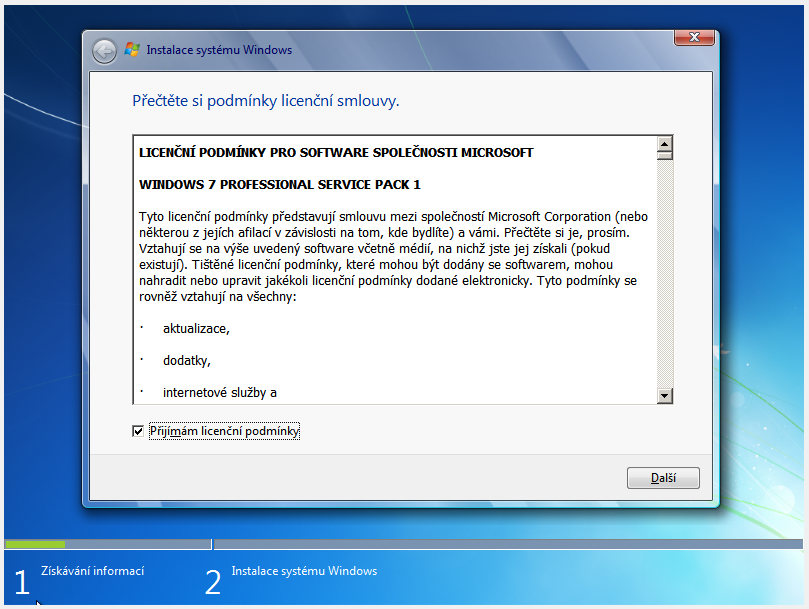
- Zvolte možnost „Vlastní (upřesnit)“
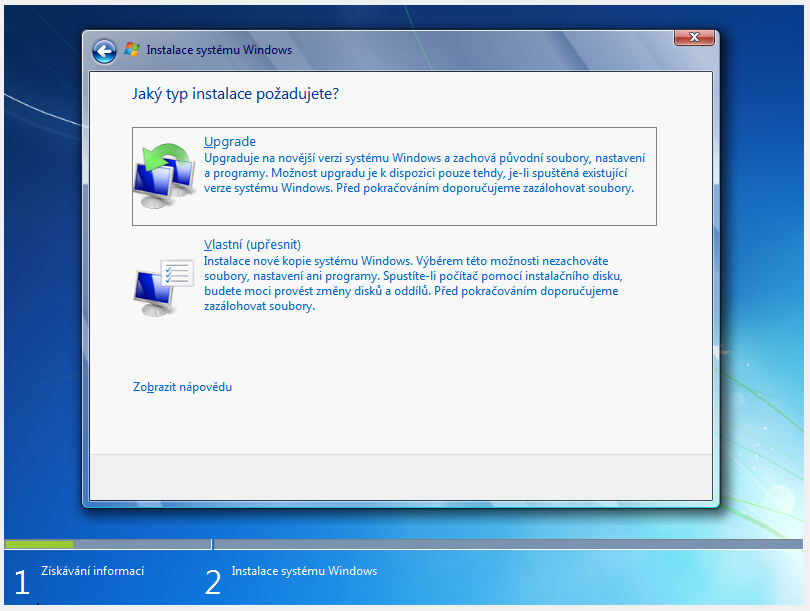
- Při nové instalaci odstraňte všechny oddíly, poté si vytvořte nový oddíl a zvolte požadovanou velikost.
Pokud chcete rozdělit disk na více oddílů, zvolte si první velikost systémového oddílu a poté ze zbývajícího místa vytvořte druhý oddíl. Do oddílu „rezervováno systémem“ nezasahujte.
V případě reinstalace se zálohou dat na disk "D" zformátujte pouze Systémový oddíl!
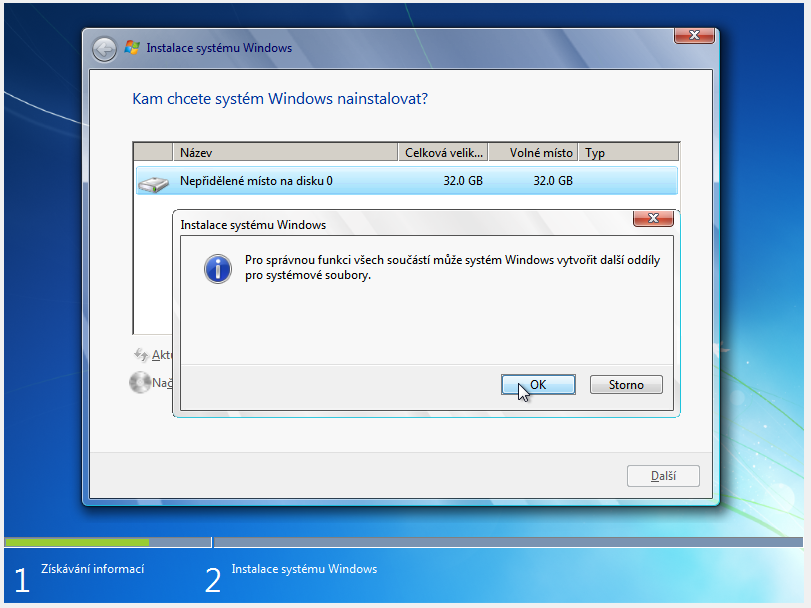
- Proběhne instalace systému, PC se několikrát restartuje, nechte vše doběhnout do konce.
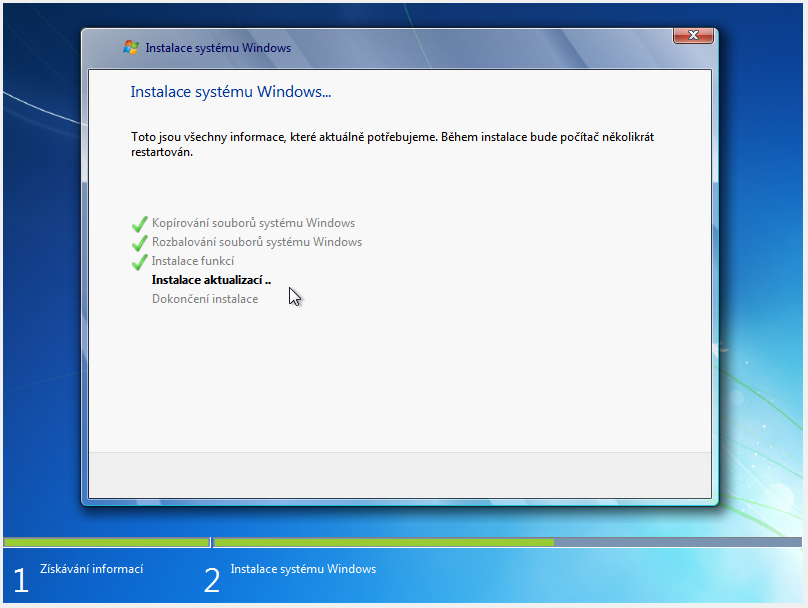
- Zvolte si uživatelské jméno.
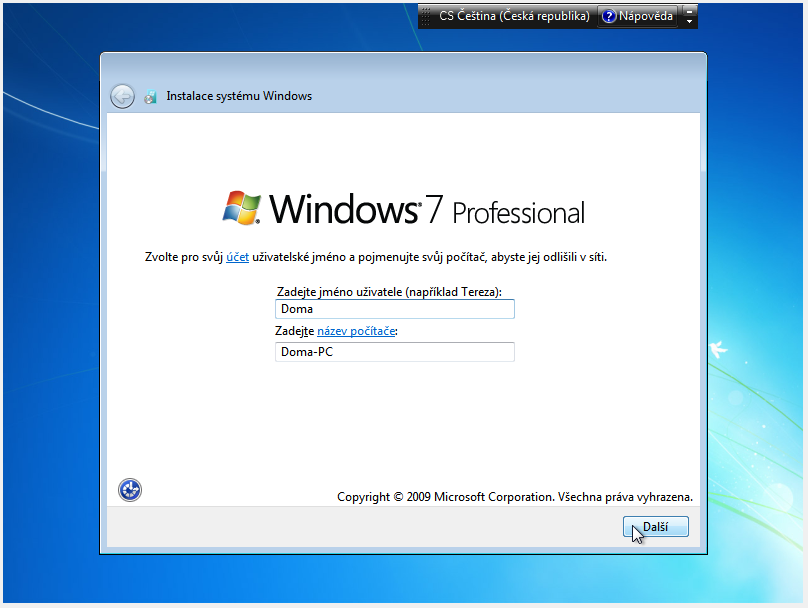
- V případě potřeby zadejte heslo pro uživatele, pokud uživatele zaheslovat nechcete, nechte toto pole prázdné a klikněte na "Další".
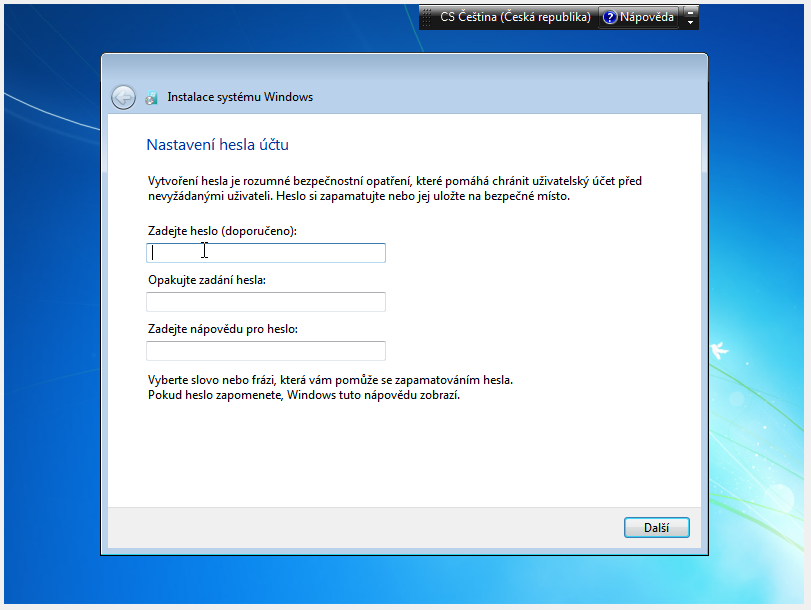
- V tomto kroku zadejte váš produktový klíč. Pokud produktový klíč nemáte, klikněte na "Přeskočit". Produktový klíč je možné zadat později přímo v systému.
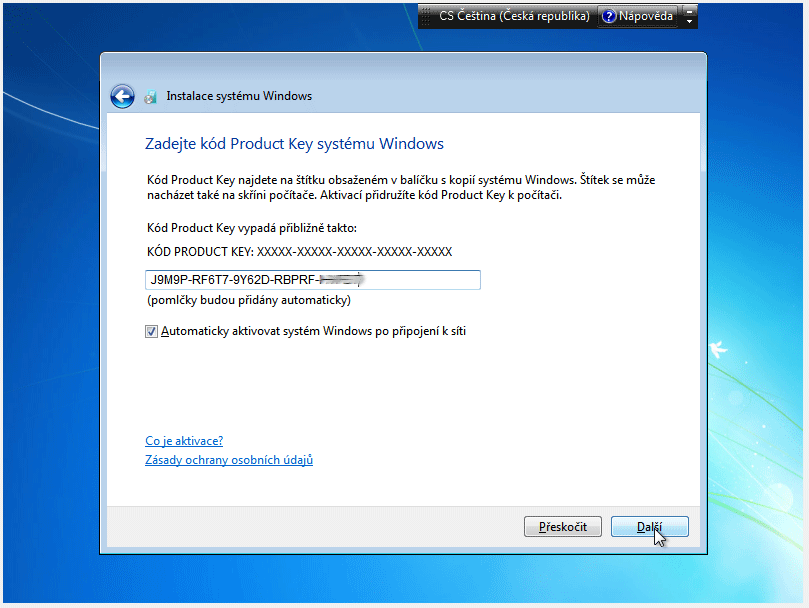
- Vyberte způsob nastavení aktualizací. Doporučuji vybrat "Použít doporučené nastavení".

- V případě potřeby nastavte datum, pokračujte dále a dokončete instalaci Windows 7.
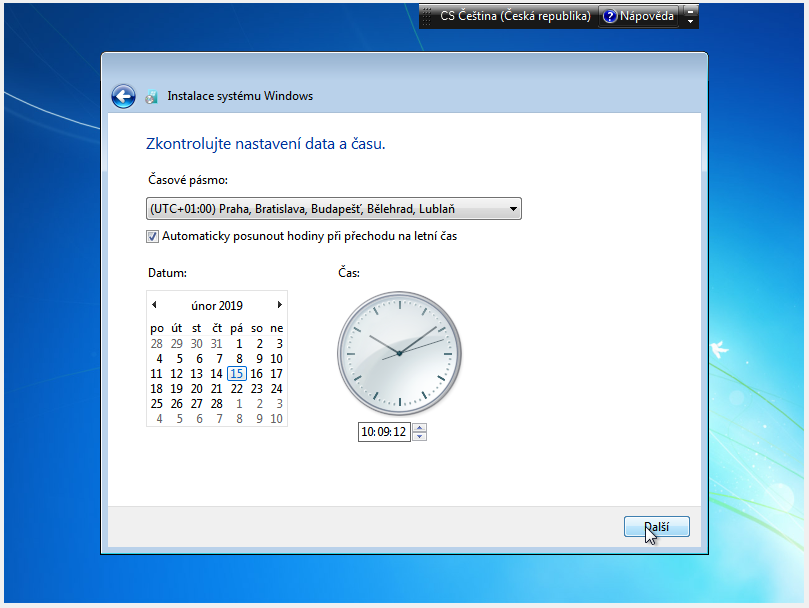
- Systém Windows 7 naběhne na plochu.

- Stáhneme a nainstalujeme ovladače pro svůj hardware (chipset, zvukovou kartu, grafickou kartu, některé typy USB, internet nebo Wi-fi). Po instalaci všech ovladačů PC restartujeme.
Aktivace po telefonu v případě potíží s on-line aktivací
Pokud se on-line aktivace z nějakého důvodu nezdaří, proveďte aktivaci po telefonu.
.png)
Otevřete dialog "Spustit" pomocí klávesové zkratky WIN+R a do pole vepište "slui 4". Otevře se Vám následující okno.
.png)
Ze seznamu zemí vyberte Českou republiku a klikněte na "Další"
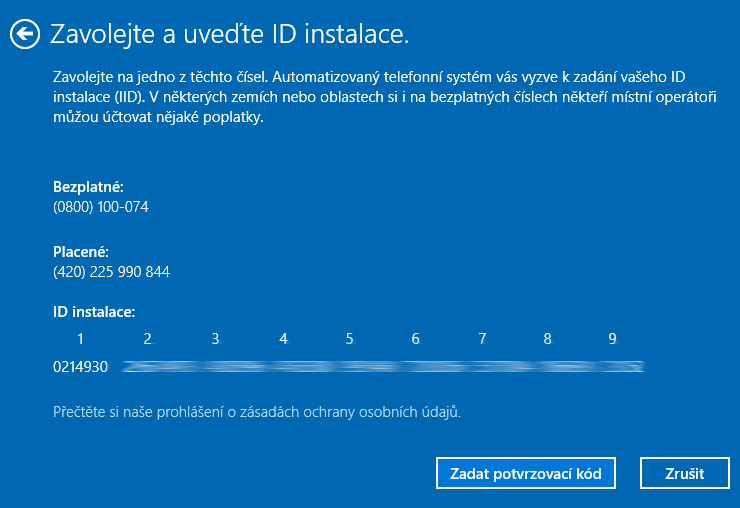
Zatelefonujte na uvedené telefonní číslo a postupujte podle pokynů telefonního automatu.
Při komunikaci s robotem je důležité nejprve nechat robota domluvit, a poté jasně a pomalu diktovat všechny požadavky.
Když zavoláte na linku, budete informováni, že hovor může být monitorován. Potvrďte toto stisknutím čísla "1" na klávesnici Vašeho telefonu.
Dále bude třeba zopakovat číslo, které Vám robot nadiktuje. Obvykle se jedná o trojici čísel. Toto je potřeba zopakovat Vaším hlasem (bez lomítka, pouze 3 čísla).
Robot se následně zeptá, s čím potřebujete pomoci. Odpovězte hlasem "Windows".
Další otázka bude, zda jste u svého počítače. Odpovězte "Ano".
Následně se Vás robot zeptá, zda máte na obrazovce zobrazené Vaše ID instalace. I v tomto případě odpovězte "Ano".
Poslední dotaz bude, zda jste připraveni. Odpovězte "Ano".
Po této části můžete začít diktovat hlasem nebo zadávat na klávesnici Vašeho telefonu jednotlivé skupiny číslic. Nejdříve nadiktujte nebo zadejte první skupinu, počkejte, až robot číslice zopakuje, a pokud je vše správné, potvrďte hlasem "Ano" nebo stisknutím čísla "1" na klávesnici. Takto pokračujte se všemi skupinami číslic, dokud nedojdete k poslední.
Na závěr se Vás robot může zeptat, na kolika počítačích máte nainstalovaný operační systém Windows 7. Je potřeba odpovědět "0" nebo zadat číslo "0" na klávesnici, protože teprve provádíte instalaci a aktivaci.
Po úspěšném ověření Vám robot nadiktuje potvrzující ID, případně je možné si toto potvrzující ID zaslat SMSkou. Toto ID zadáte v dalším kroku do prázdných políček..png)
Zadejte ID potvrzení, které Vám nadiktuje operátor Microsoftu.
.png)
Nyní by měl být Windows 7 aktivovaný.
Jak přenést produktový klíč na nový počítač (pouze pro přenositelnou variantu)
Pokud máte v plánu přenést produktový klíč na nový počítač, je potřeba jej úplně deaktivovat.
1. Spustíte příkazový řádek, lze spustit vícero způsobama my si řekneme jeden. Zmáčknete kombinaci kláves Windows + R, do dialogového okna vepíšete "cmd" a zmáčknete ENTER.
2. Po spuštění příkazového řádku je potřeba zadat příkaz "slmgr.vbs /upk"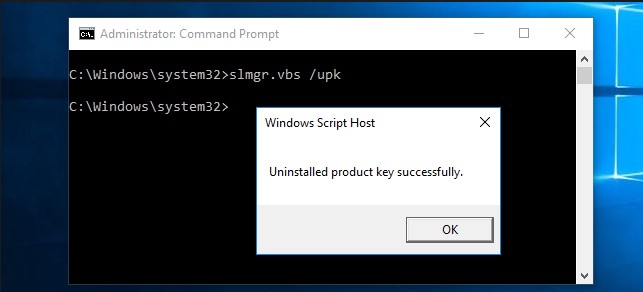
3. Počkejte, až příkaz dokončí svou práci. Nakonec se zobrazí zpráva ohledně úspěšně odinstalovaném klíči z počítače.
4. Poté je potřeba odstranit klíč přímo z registrů, to se dělá příkazem "slmgr.vbs /cpky"

Nyní máte kompletně hotovo a můžete klíč použít na novém počítači.
