Návod - Windows 10
Prosím, zadejte heslo pro zobrazení návodu
Špatné heslo. Heslo naleznete v e-mailu společně s objednávkou.
Obsah byl úspěšně odemčen
Návod k instalaci Windows 10
Co potřebujete k instalaci Windows 10?
K instalaci Windows 10 potřebujete:
- USB flash disk (případně DVD) - s kapacitou minimálně 8 GB
- Media Creation Tool - nebo jiný software pro vytvoření instalačního média
- Platný produktový klíč - pro operační systém Windows 10
Zde si můžete stáhnout aplikaci Media Creation Tool od Microsoftu, která Vám stáhne aktuální instalační ISO soubor s Windows 10 a umožní jej vypálit na DVD nebo uložit na Flashdisk.
> Media Creation Tool ke stažení <
Pokud Váš systém již nepodporuje Media Creation Tool jako je tomu u Windows 7 nebo Windows 8 / 8.1 (obvykle chyba 0x80072F8F), zvolte alternativní software Rufus. A také potřebný ISO soubor operačního systému Windows 10.
Vytvoření instalačního flash disku případně DVD
Spusťte stažený nástroj Media Creation Tool, přes který lze vytvořit instalační flash disk / DVD.
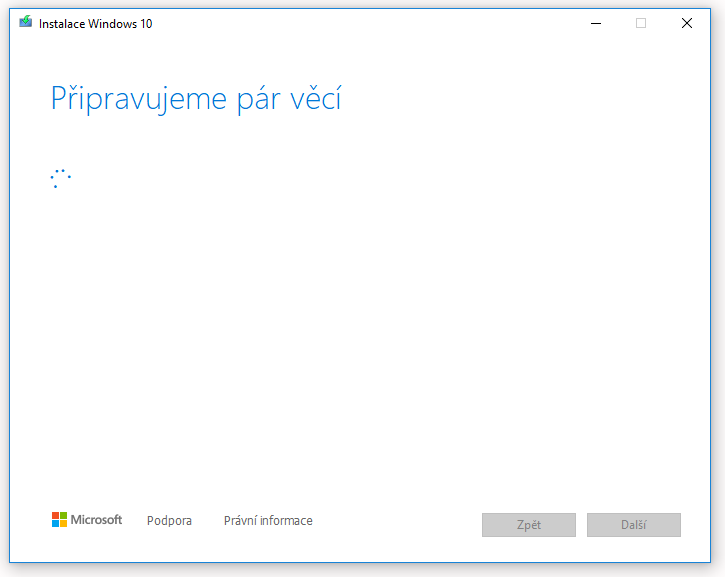
Chvíli počkejte na dokončení inicializace
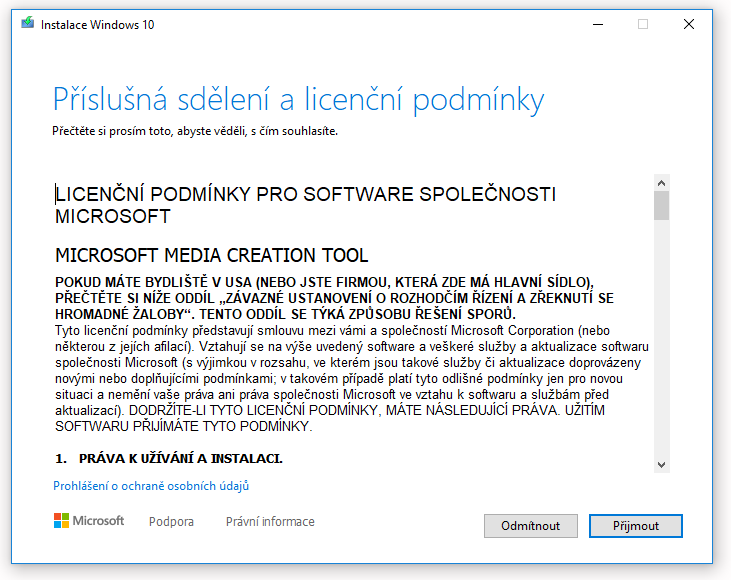
Pročtěte si a příjměte licenční podmínky
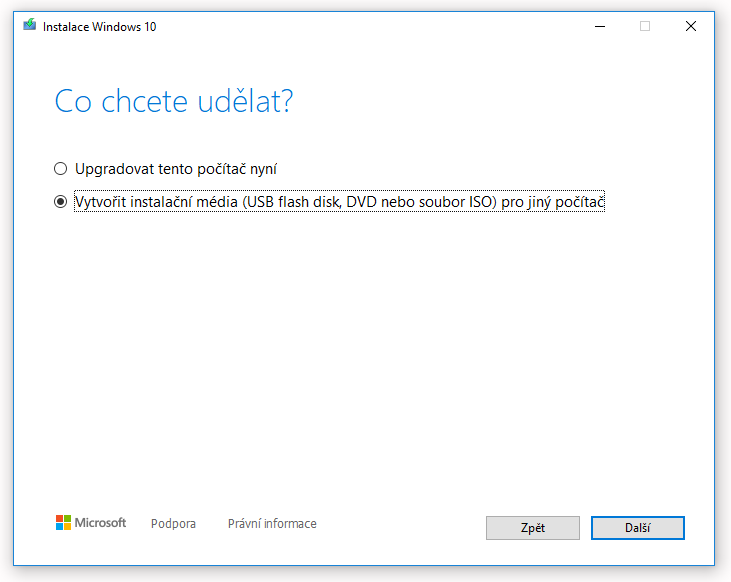
Klikněte na "Vytvořit instalační média (USB flash disk, DVD nebo soubor ISO) pro jiný počítač"
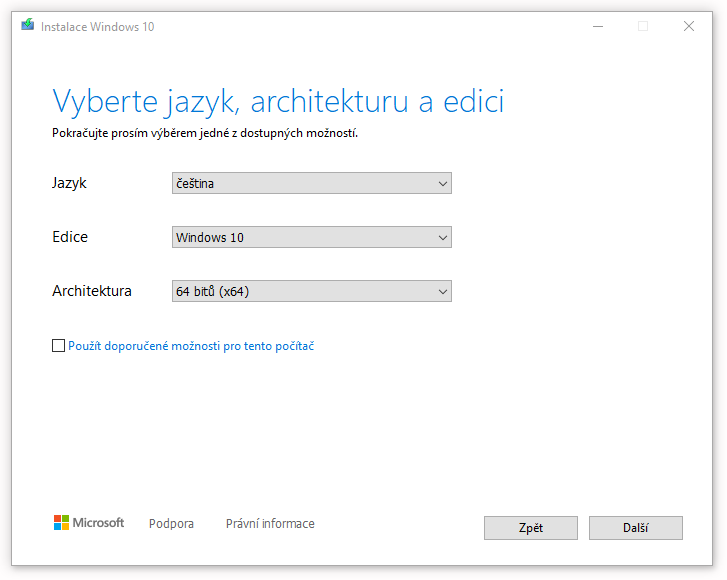
Zvolte jazyk, edici, architekturu a pokračujte dále
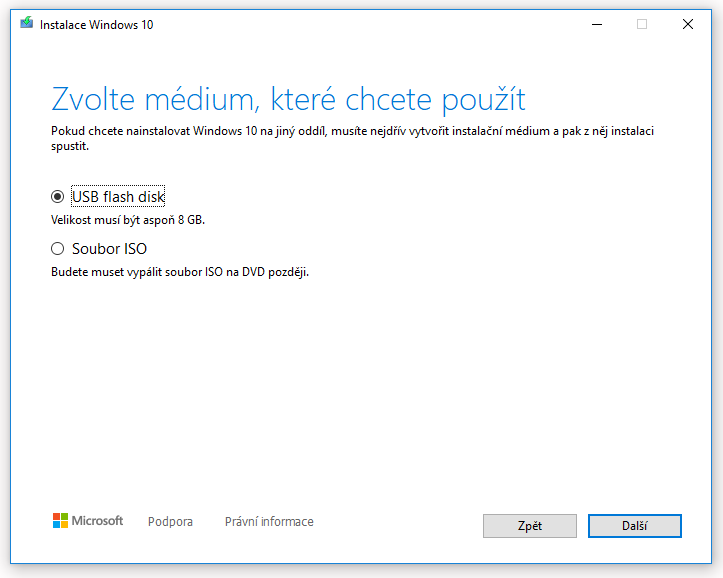
Zvolte médium, ze kterého chcete vytvořit instalační disk. My tedy zvolíme USB flash disk (nejjednodušší, nejrychlejší)
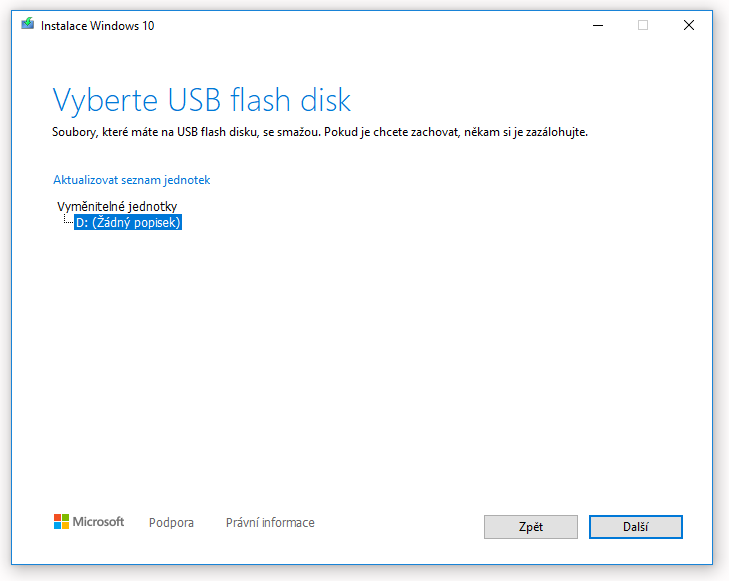
Pokud jste vybrali uložení na USB, připojte Váš flashdisk a vyberte jej
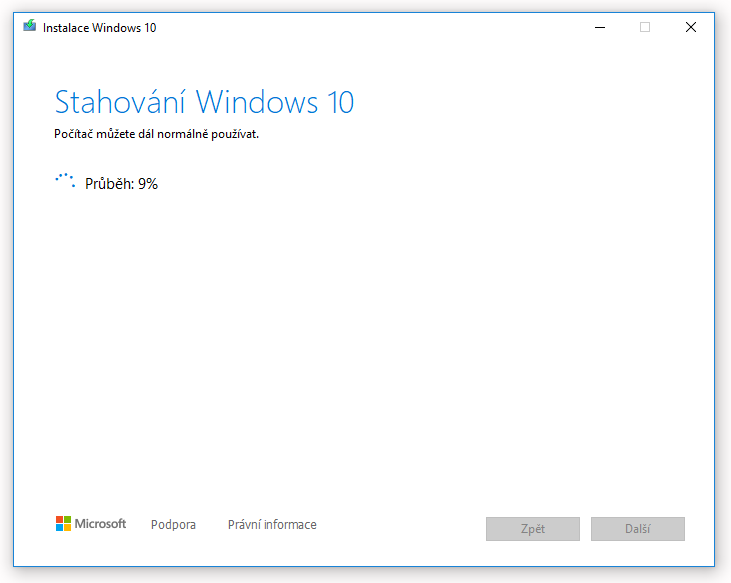
Počkejte, až se dokončí stahování instalačních souborů
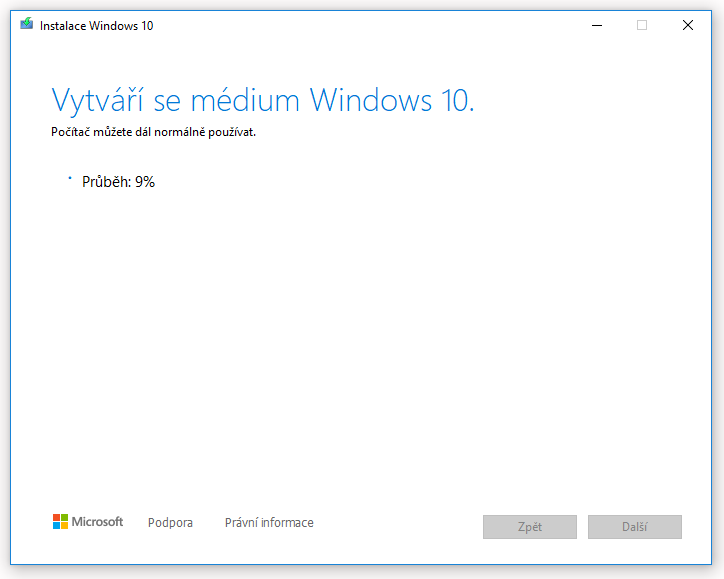
Po úspěšném stažení se začne vytvářet instalační médium
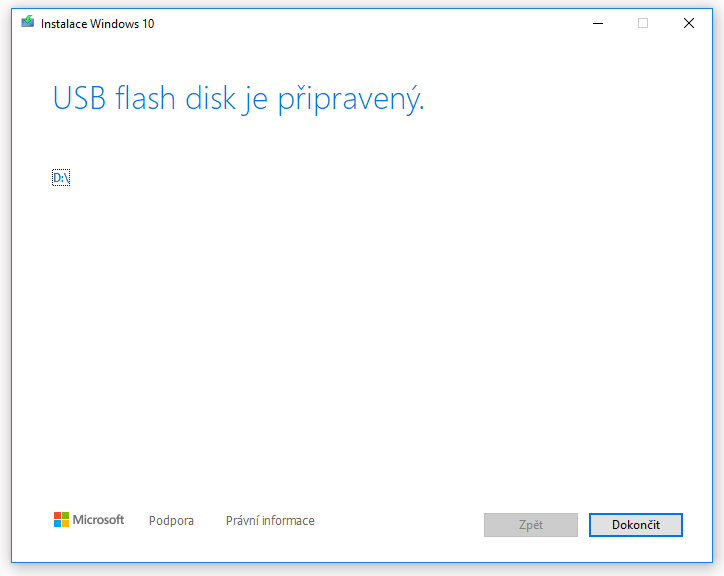
Jakmile je instalační médium hotové, program můžete zavřít.
Spuštění instalace operačního systému Windows 10
Zapneme počítač, vložíme instalační médium / USB a pomocí kláves určené vyrobcem vyvoláme bootovací nabídku
(většinou F8, F10 nebo F12), zvolíme bootování z instalačního média nebo USB
.png)
Vyčkejte než načte instalace operačního systému.
.png)
Vyberte si jazyk, formát času, rozložení klávesnice a klikněte na další.
.png)
Klepněte na "Nainstalovat"
.png)
Počkejte než se spustí instalace
.png)
Zadejte produktový klíč a klikněte na "Další"
Pokud zatím nemáte produktový klíč, klikněte na tlačítko "Nemám kód Product Key", aktivaci provedete poté v nastavení Windows.
.png)
Pročtěte si licenční podmínky, příjměte a dejte tlačítko "Další"
.png)
Vyberte z následujících možností:
Upgrade - pokud upgradujete PC z Windows 8.1
Vlastní - pokud provádíte čistou instalaci Windows 10
.png)
Pokud provádíte čistou instalaci, můžete si rozdělit pevný disk na více oddílů. Poté klikněte na "Další"
Případně pokud máte v počítači disk, který obsahuje nějaká data, je potřeba disk odstranit a poté teprve instalovat na prázdný disk.
.png)
Operační systém se začne instalovat, Váš počítač se několikrát restartuje
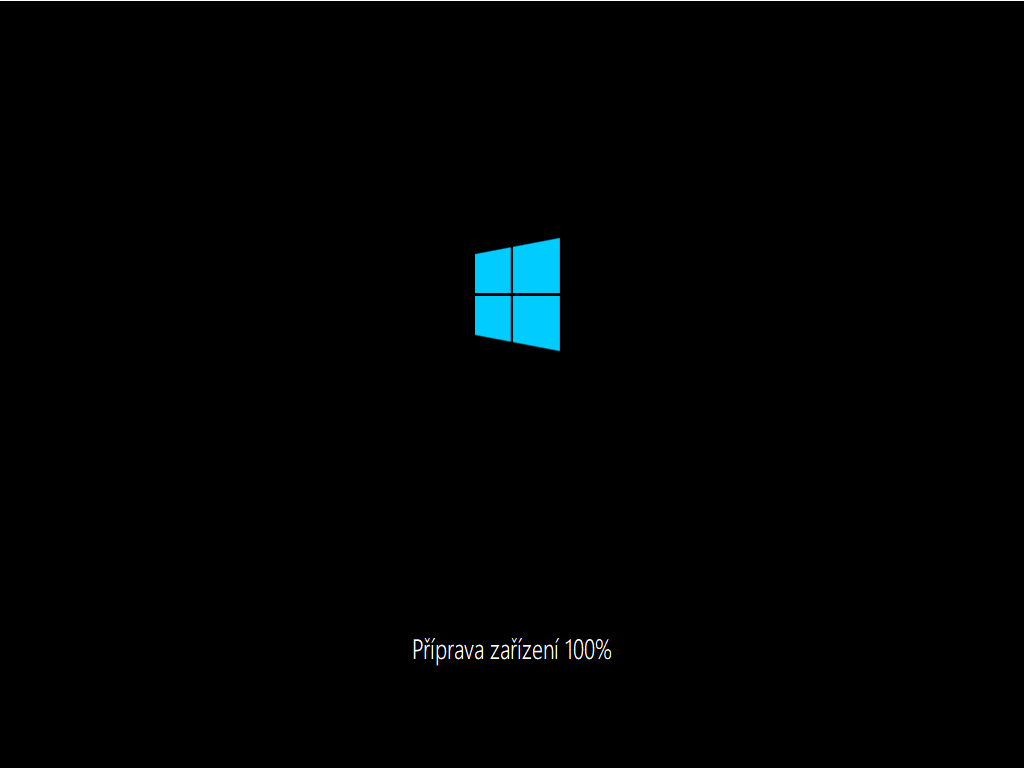
Počkejte na dokončení instalace
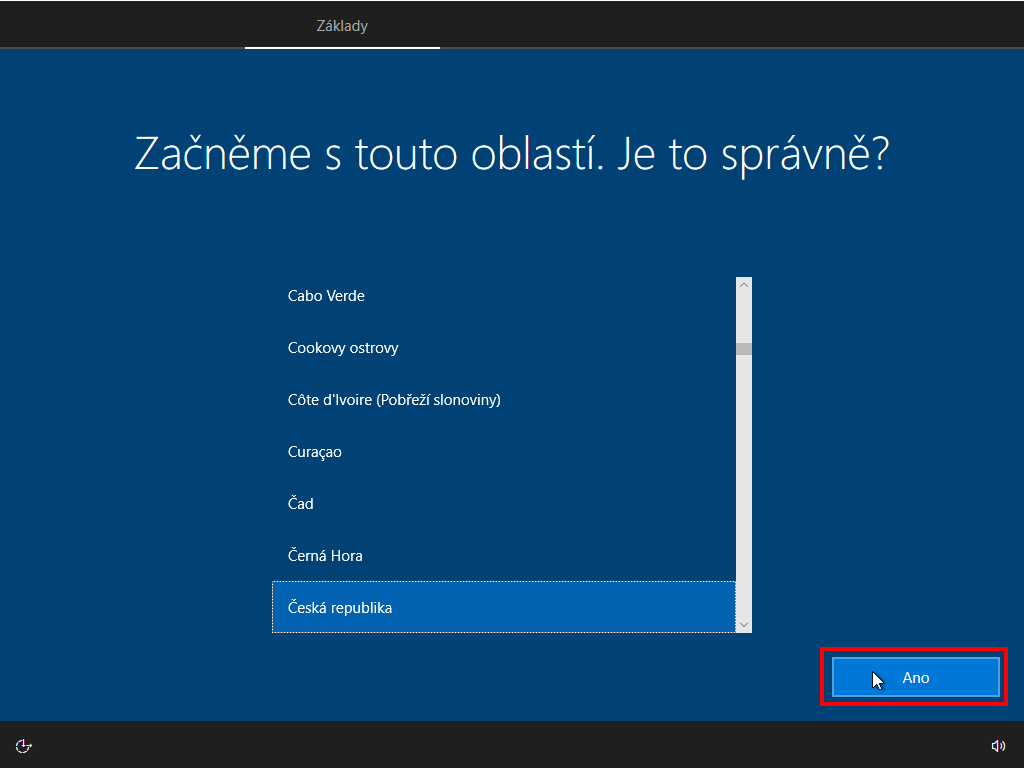
Vyberte si oblast
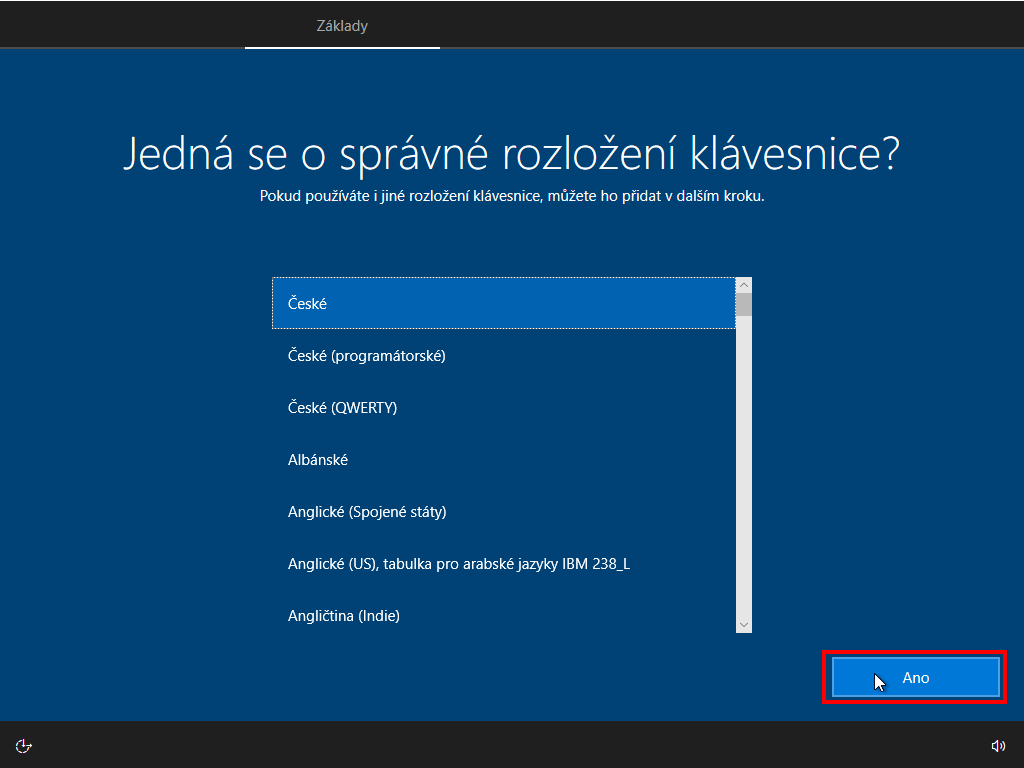
Vyberte správné rozložení klávesnice

Pokud nechcete instalovat více klávesnic, klikněte na "Přeskočit"
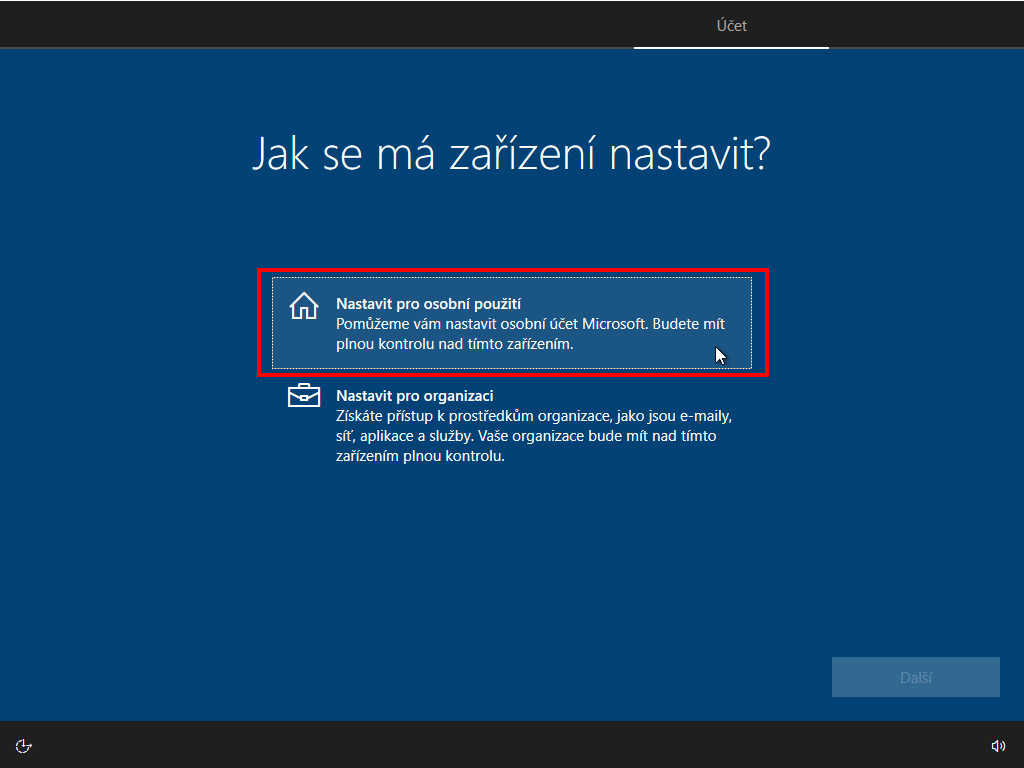
Pokud instalujete Windows 10 Professional, můžete počítač připojit k podnikové síti.
Pokud nechcete připojit PC k podnikové síti, klikněte na "Nastavit pro osobní použití"
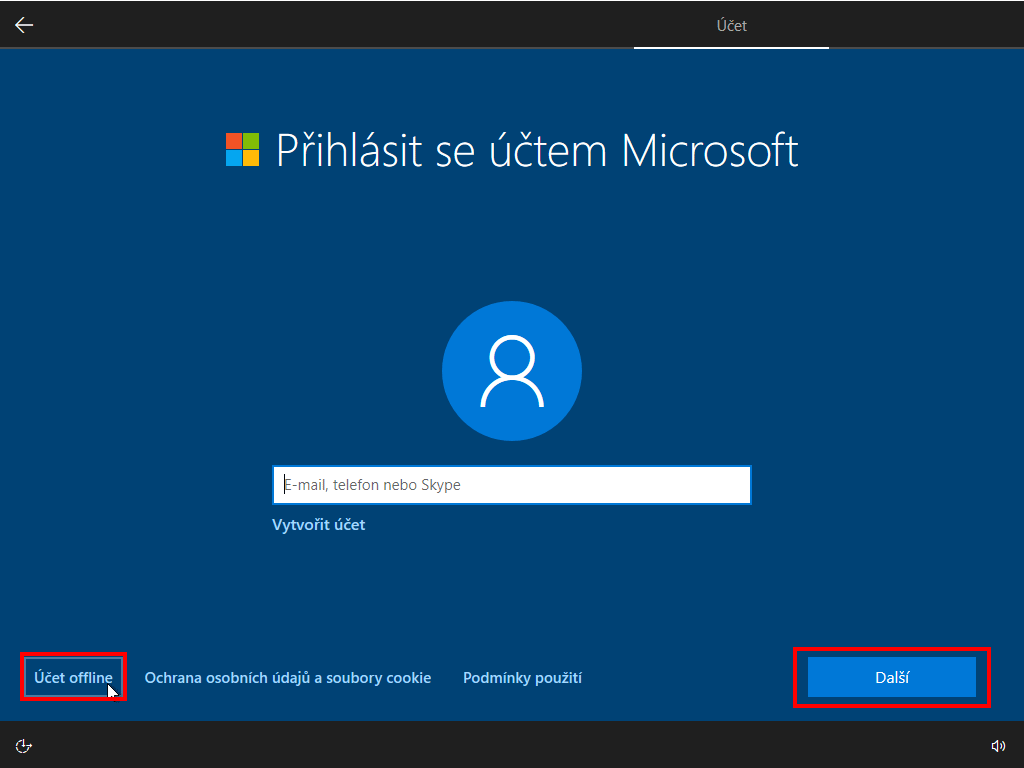
Přihlašte se pod svým Microsoft účtem. pokud se nechcete přihlašovat k MS účtu, klikněte na "Účet offline" a pokračujte na "Další"
Může se stát, že se nebude zobrazovat "Účet offline", pokud se tak stane, odpojte počítač od sítě, a pokračujte
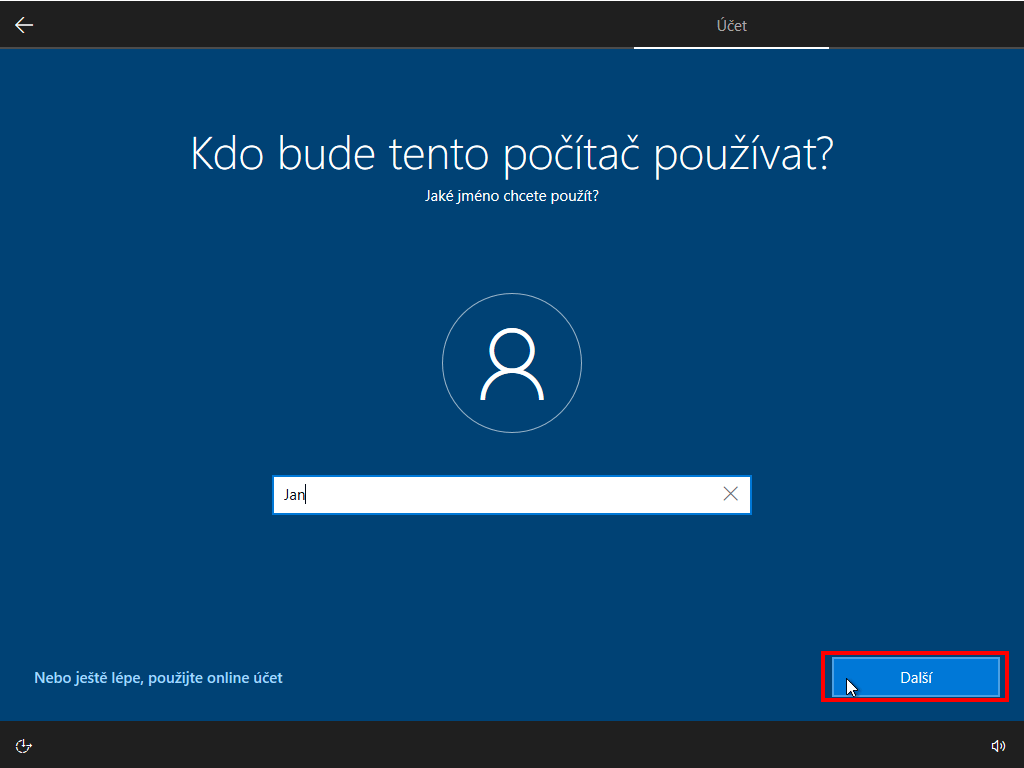
Zadejte jméno uživatele počítače
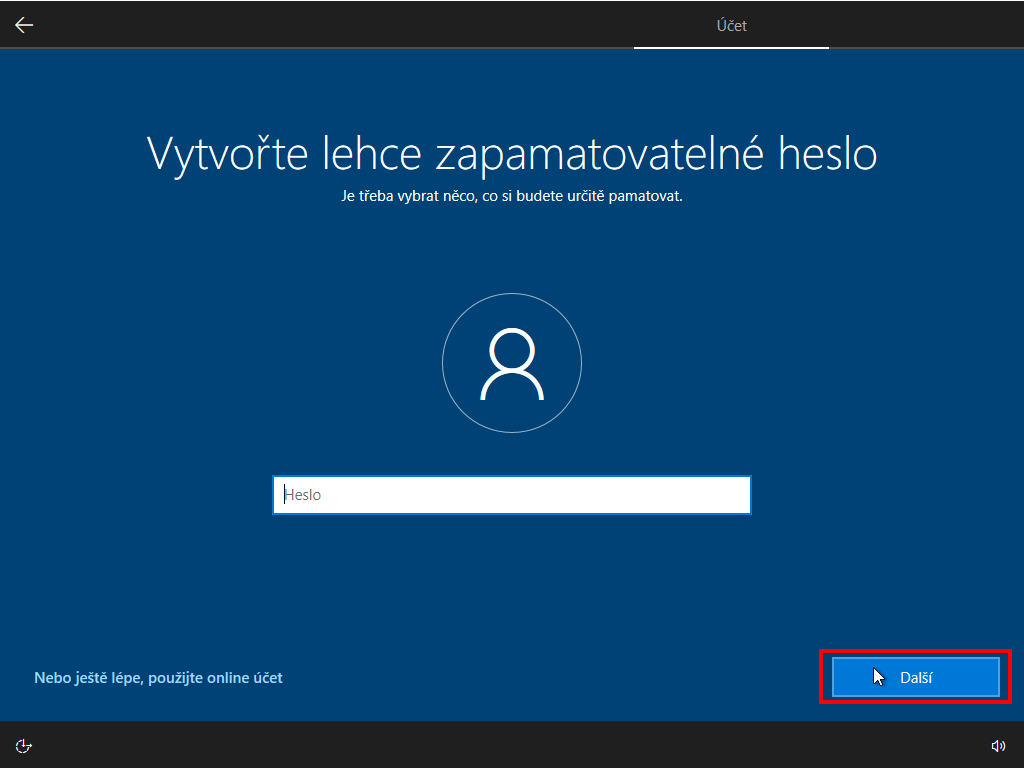
Zadejte heslo (heslo není povinné, pokud chcete používat počítač bez hesla, nechte kolonku prázdnou)
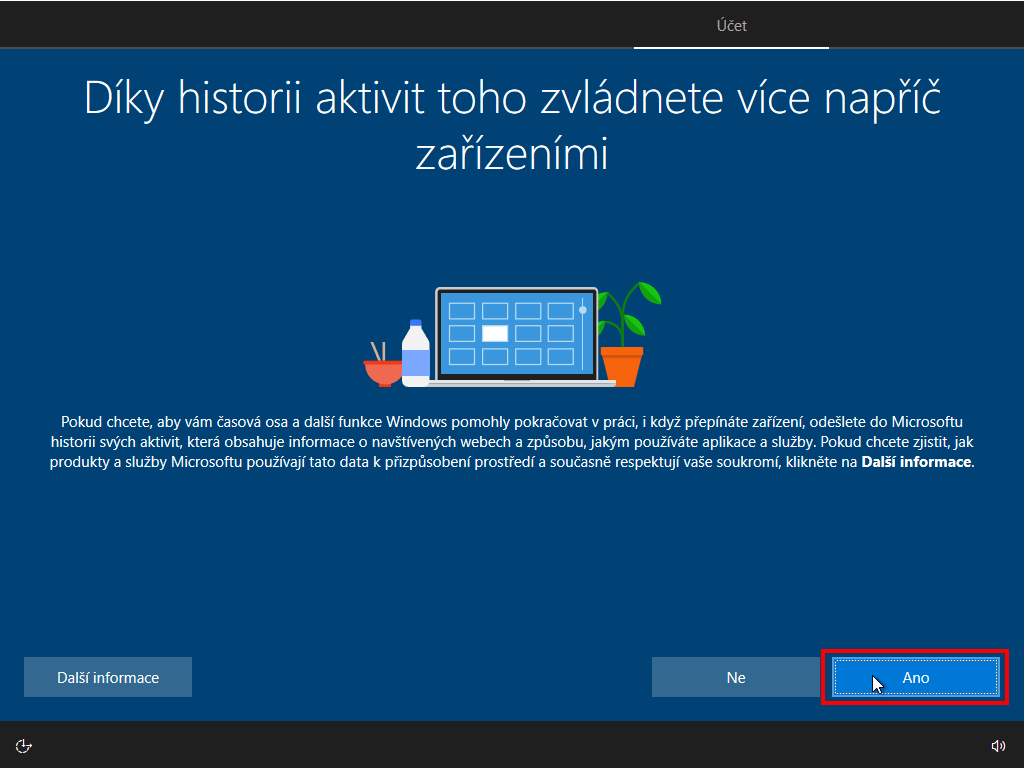
Pokud instalujete Windows 10 Professional, můžete zapnout funkci "Historie souborů". Jedná se o pokročilejší metodu zálohování.

Vyberte jednu z následujících možností a pokračujte dále.
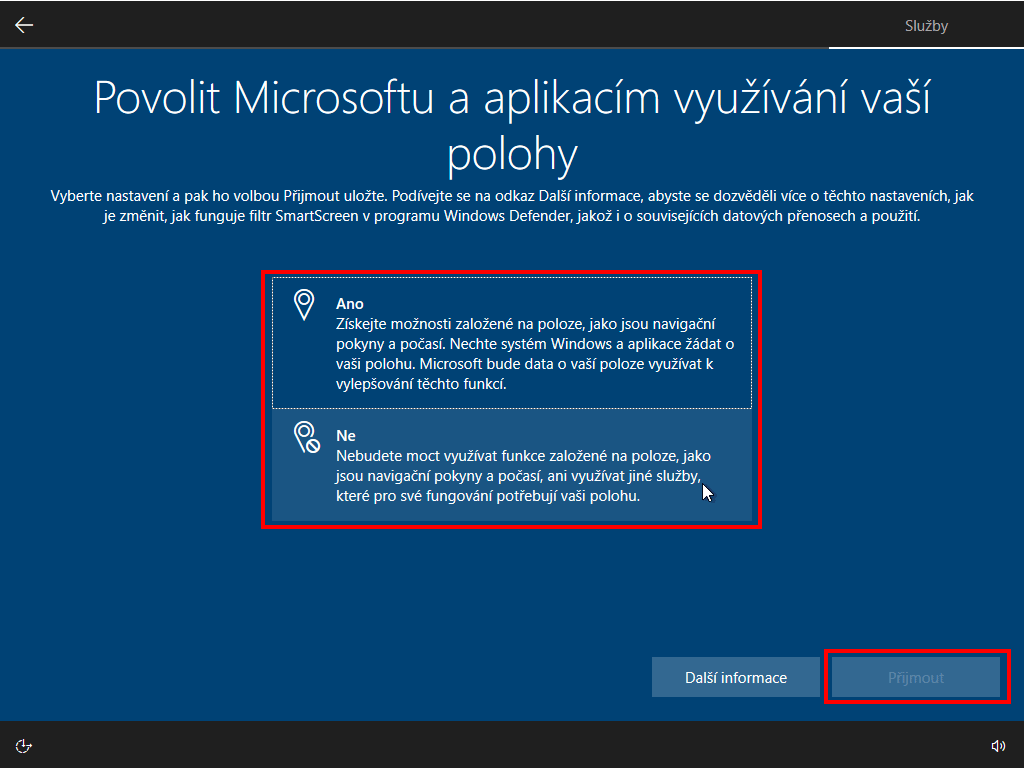
Vyberte jednu z následujících možností a pokračujte dále.
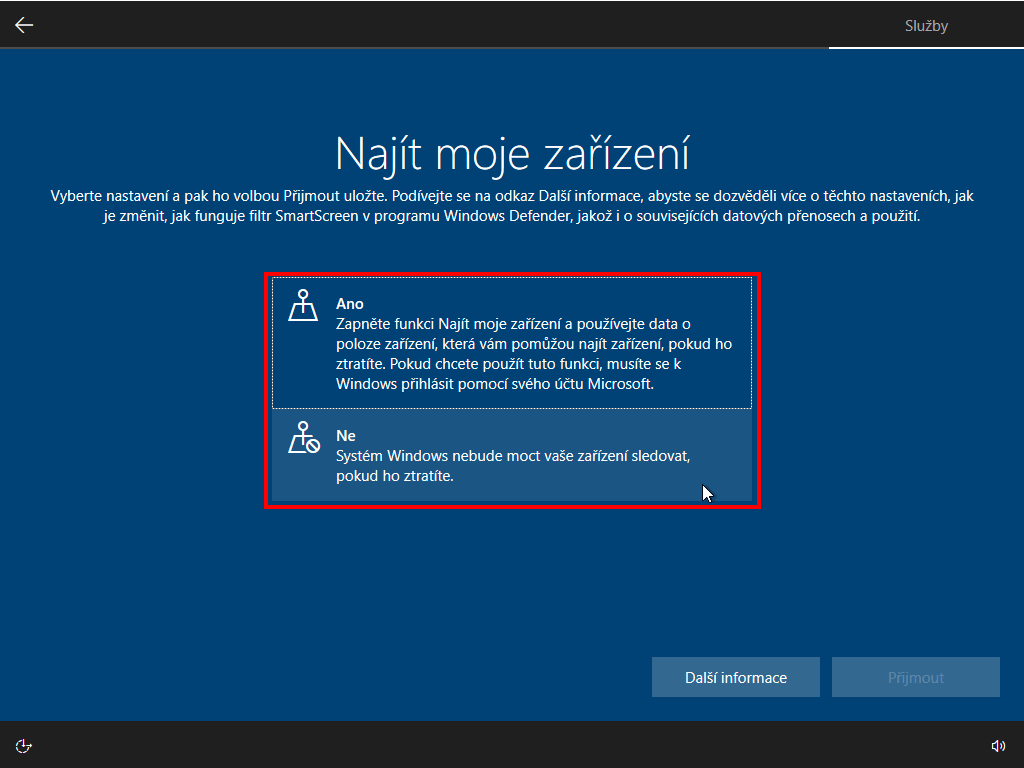
Vyberte jednu z následujících možností a pokračujte dále.
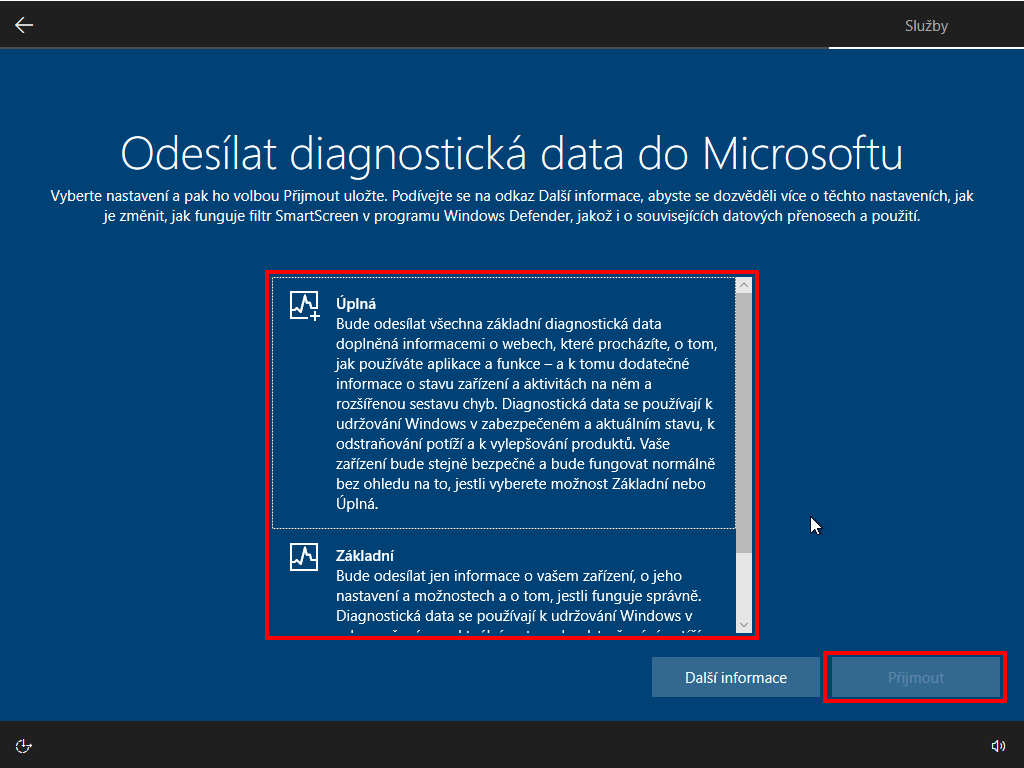
Vyberte jednu z následujících možností a pokračujte dále.
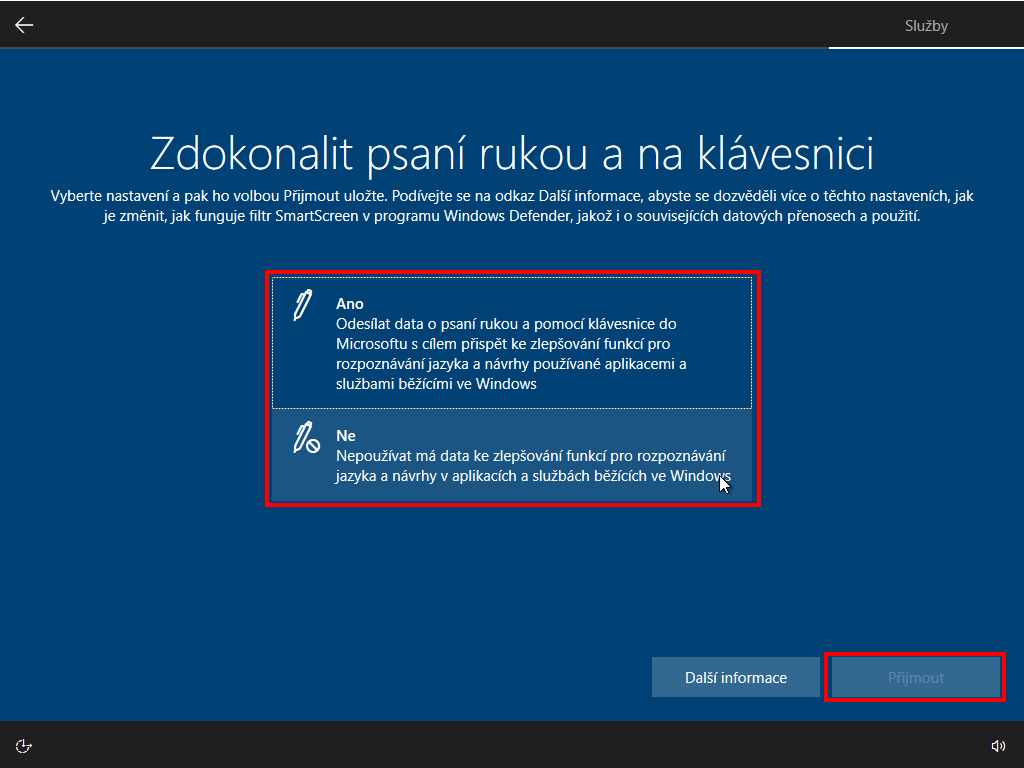
Vyberte jednu z následujících možností a pokračujte dále.
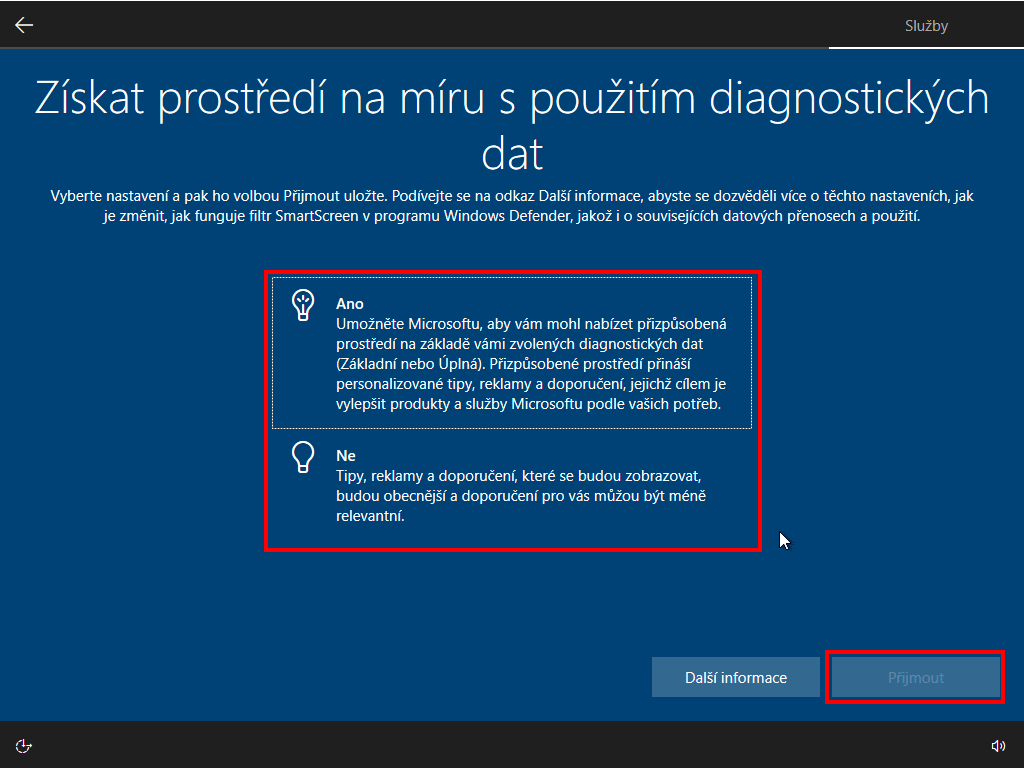
Vyberte jednu z následujících možností a pokračujte dále.
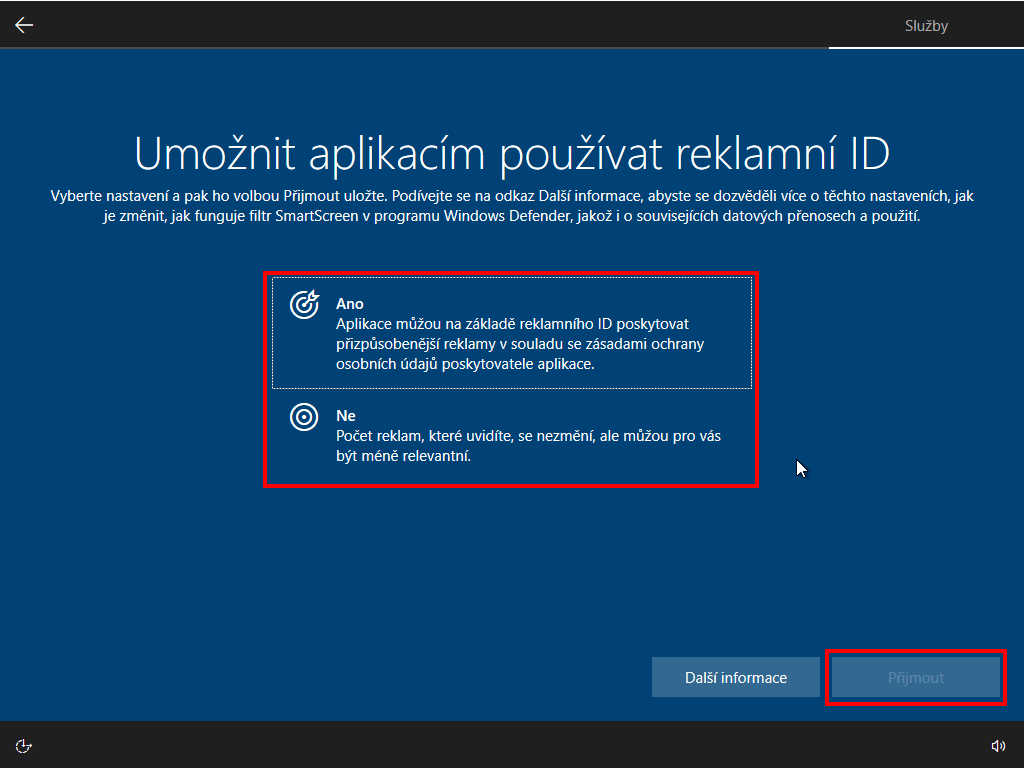
Vyberte jednu z následujících možností a pokračujte dále.
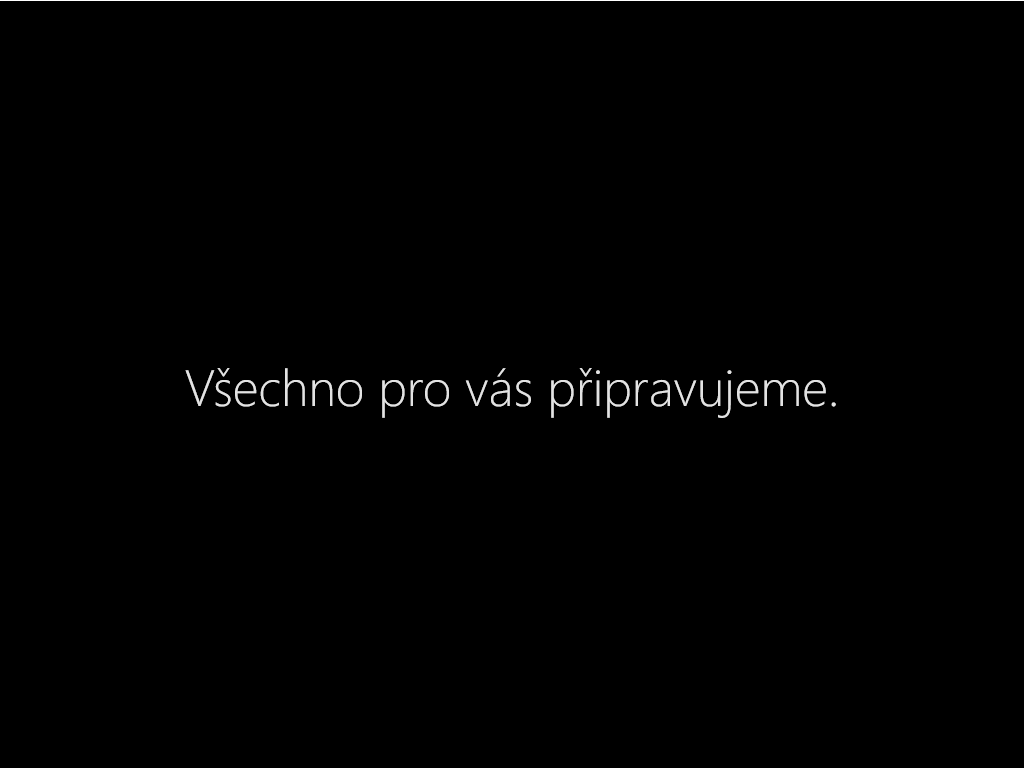
Počkejte na dokončení nastavení Vašeho počítače.
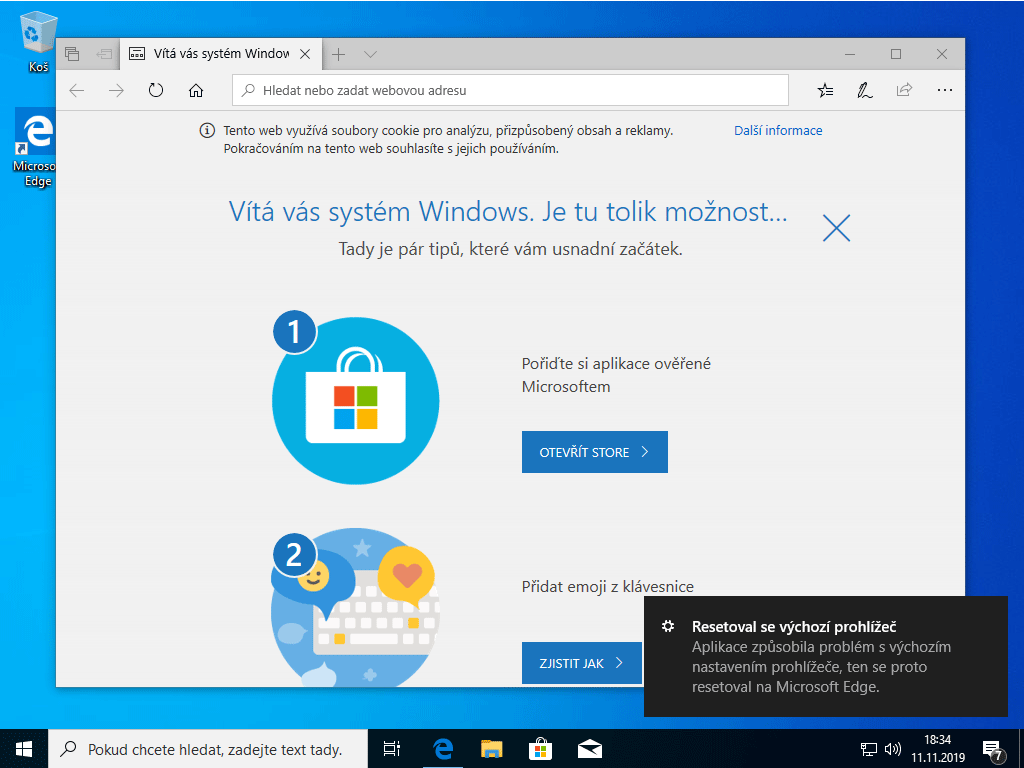
Pokud Windows 10 naběhl do této obrazovky, instalace se zdařila. Pokračujte na instalaci aktualizací.
Instalace aktualizací Windows 10
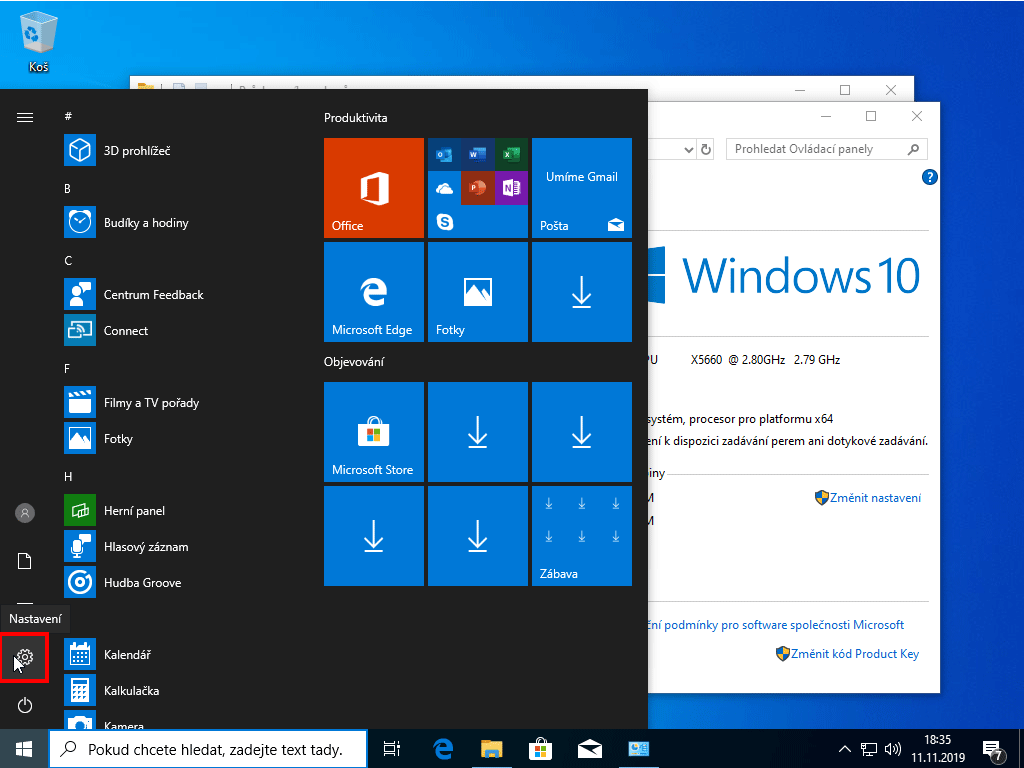
Klikněte na nabídku "Start" a dále na "Ozubené kolečko"
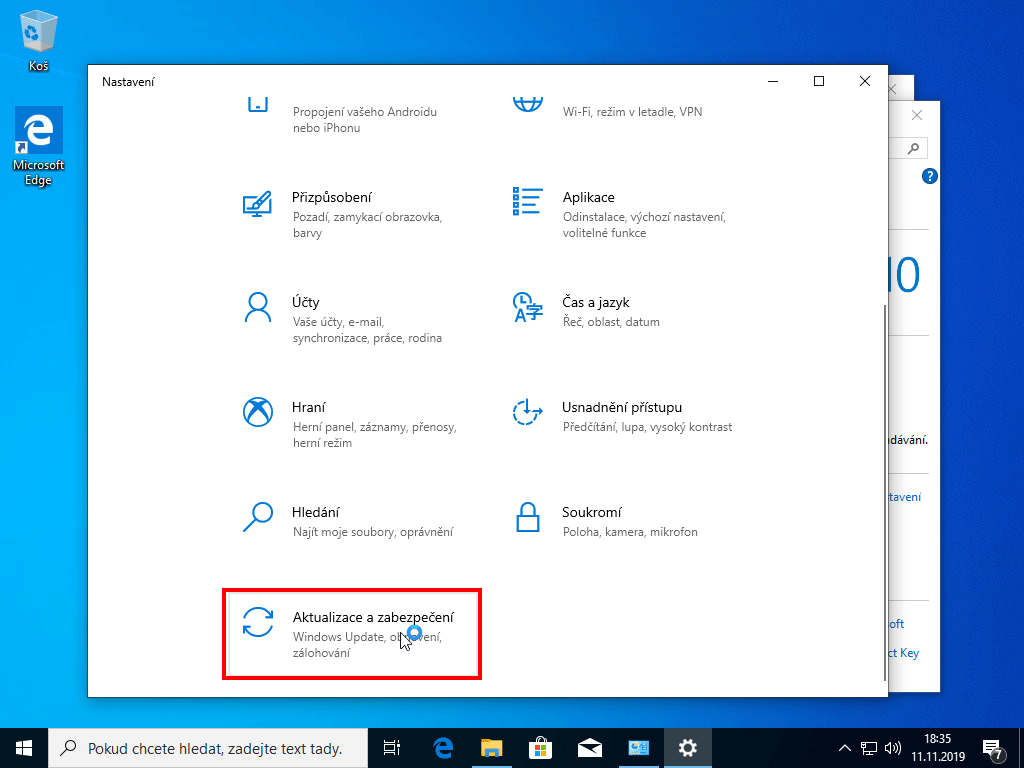
Klikněte na "Aktualizace a zabezpečení"
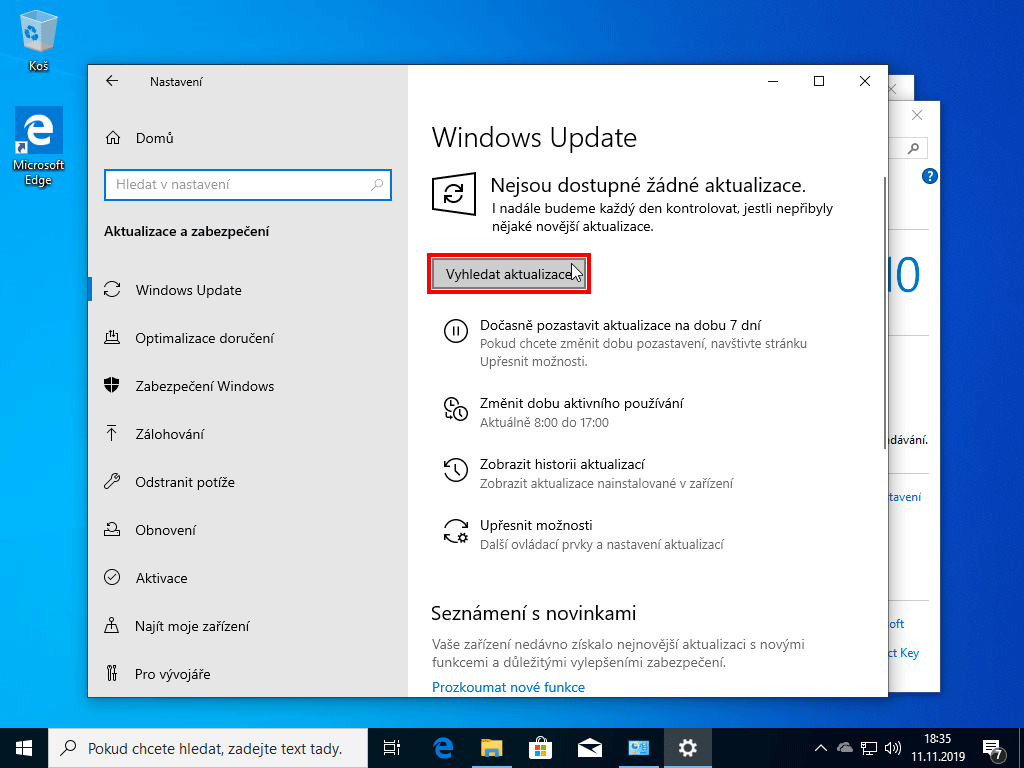
Klikněte na "Vyhledat aktualizace" a nechte všechny aktualizace nainstalovat. Instalace může trvat i desítky minut a Windows 10 se může několikrát restartovat. Nechte vše doběhnout až do konce.
Ověření aktivace operačního systému
Pokud jste při instalaci Windows 10 zadali platný produktový klíč a jste připojeni k internetu, Windows 10 se pravděpodobně po instalaci aktivovali automaticky. Pojďme si to ale pro jistotu ověřit.
.png)
Otevřete průzkumníka systému Windows.
.png)
Klikněte na "Tento počítač" pravým tlačítkem myši a dále na "Vlastnosti".
.png)
Pokud je Windows aktivovaný, vypíše se tato informace - viz červený rámeček.
Zadání produktového klíče (aktivace)
Pokud jste při instalaci nezadali produktový klíč, po nainstalování Windows 10 se Vám ukáže informace, že Windows není aktivován.
Pro úspěšnou aktivaci si připravte platný produktový klíč.
.png)
Klikněte na "Změnit kód Product Key"
.png)
Vložte produktový klíč a klikněte na další
.png)
Po ověření produktového klíče klikněte na aktivovat
.png)
Nyní by měl být Windows 10 aktivovaný.
Aktivace po telefonu v případě potíží s on-line aktivací
Pokud se on-line aktivace z nějakého důvodu nezdaří, proveďte aktivaci po telefonu.
.png)
Otevřete dialog "Spustit" pomocí klávesové zkratky WIN+R a do pole vepište "slui 4". Otevře se Vám následující okno.
.png)
Ze seznamu zemí vyberte Českou republiku a klikněte na "Další"
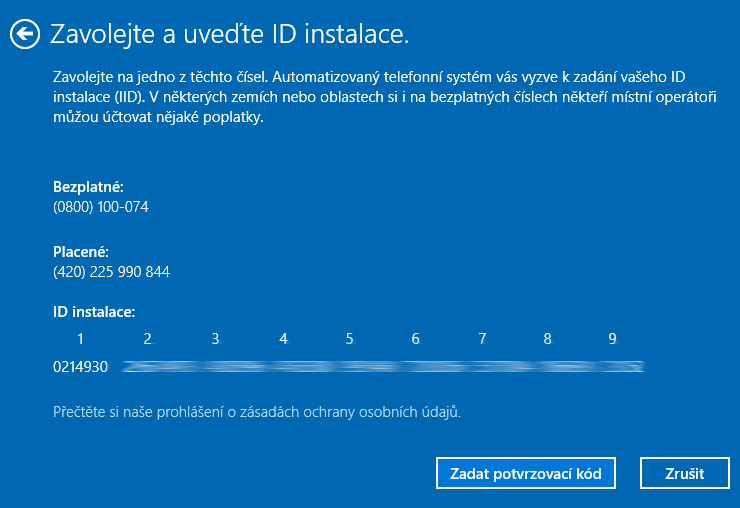
Zatelefonujte na uvedené telefonní číslo a postupujte podle pokynů telefonního automatu.
Při komunikaci s robotem je důležité nejprve nechat robota domluvit, a poté jasně a pomalu diktovat všechny požadavky.
Když zavoláte na linku, budete informováni, že hovor může být monitorován. Potvrďte toto stisknutím čísla "1" na klávesnici Vašeho telefonu.
Dále bude třeba zopakovat číslo, které Vám robot nadiktuje. Obvykle se jedná o trojici čísel. Toto je potřeba zopakovat Vaším hlasem (bez lomítka, pouze 3 čísla).
Robot se následně zeptá, s čím potřebujete pomoci. Odpovězte hlasem "Windows".
Další otázka bude, zda jste u svého počítače. Odpovězte "Ano".
Následně se Vás robot zeptá, zda máte na obrazovce zobrazené Vaše ID instalace. I v tomto případě odpovězte "Ano".
Poslední dotaz bude, zda jste připraveni. Odpovězte "Ano".
Po této části můžete začít diktovat hlasem nebo zadávat na klávesnici Vašeho telefonu jednotlivé skupiny číslic. Nejdříve nadiktujte nebo zadejte první skupinu, počkejte, až robot číslice zopakuje, a pokud je vše správné, potvrďte hlasem "Ano" nebo stisknutím čísla "1" na klávesnici. Takto pokračujte se všemi skupinami číslic, dokud nedojdete k poslední.
Na závěr se Vás robot může zeptat, na kolika počítačích máte nainstalovaný operační systém Windows 10. Je potřeba odpovědět "0" nebo zadat číslo "0" na klávesnici, protože teprve provádíte instalaci a aktivaci.
Po úspěšném ověření Vám robot nadiktuje potvrzující ID, případně je možné si toto potvrzující ID zaslat SMSkou. Toto ID zadáte v dalším kroku do prázdných políček.
.png)
Zadejte ID potvrzení, které Vám nadiktuje operátor Microsoftu.
.png)
Nyní by měl být Windows 10 aktivovaný.
Jak přenést produktový klíč na nový počítač (pouze pro přenositelnou variantu)
Pokud máte v plánu přenést produktový klíč na nový počítač, je potřeba jej úplně deaktivovat.
1. Spustíte příkazový řádek, lze spustit vícero způsobama my si řekneme jeden. Zmáčknete kombinaci kláves Windows + R, do dialogového okna vepíšete "cmd" a zmáčknete ENTER.
2. Po spuštění příkazového řádku je potřeba zadat příkaz "slmgr.vbs /upk"
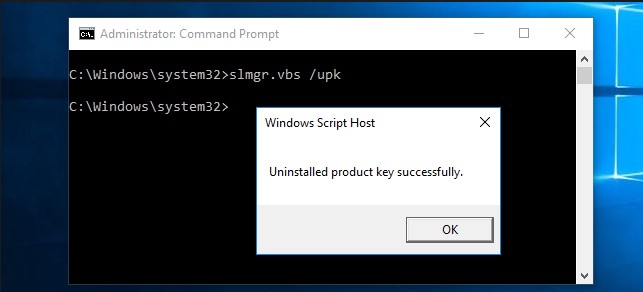
3. Počkejte, až příkaz dokončí svou práci. Nakonec se zobrazí zpráva ohledně úspěšně odinstalovaném klíči z počítače.
4. Poté je potřeba odstranit klíč přímo z registrů, to se dělá příkazem "slmgr.vbs /cpky"

Nyní máte kompletně hotovo a můžete klíč použít na novém počítači.
